こんにちは!動画制作担当の宇野です。
今回はiPhone撮影のクオリティがあがる、おすすめカメラ設定&撮影知識をご紹介します。
設定を変えるだけでも写真や動画のクオリティが上がったり、手間が減ったりするので、SNS投稿のクオリティを上げたい方必見です!
- 定期的な投稿ができない
- 撮影に労力がかかりすぎる
- 思ったようなクリエイティブを作れない
撮影のコツさえ掴めばこんな悩みも解決するので、SNSやWEB運用担当者さま、ぜひマーケティング施策のお役に立てれば幸いです。
目次
知っていると便利なiPhoneカメラ設定
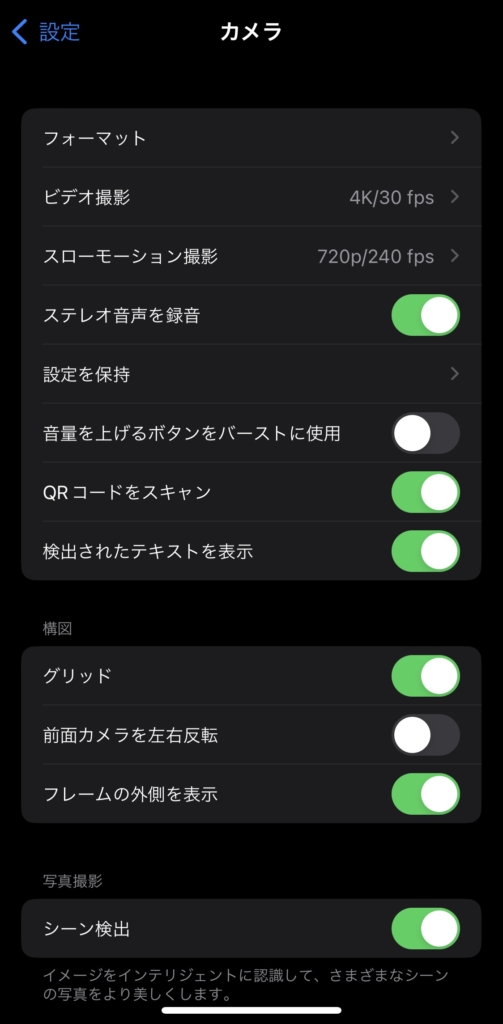
フォーマット
iPhone専用の設定で、高画質で撮影しつつファイルサイズを小さくするための設定です。
スマホやタブレットで投稿まで行う場合は「高効率」で問題ないですが、PCで編集ソフトを使って編集する場合などは「互換性優先」にしておいた方が後々データを扱いやすくなります。
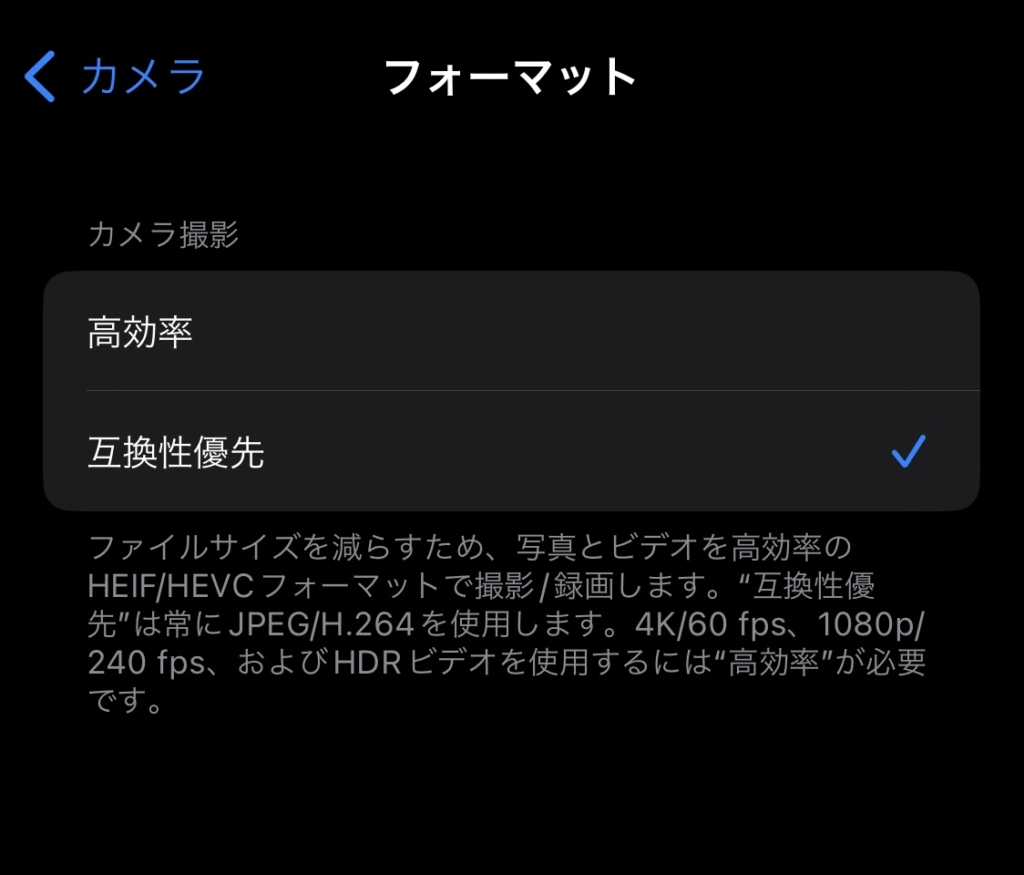
解像度&フレームレート設定
iPhone設定>カメラ>「ビデオ設定」
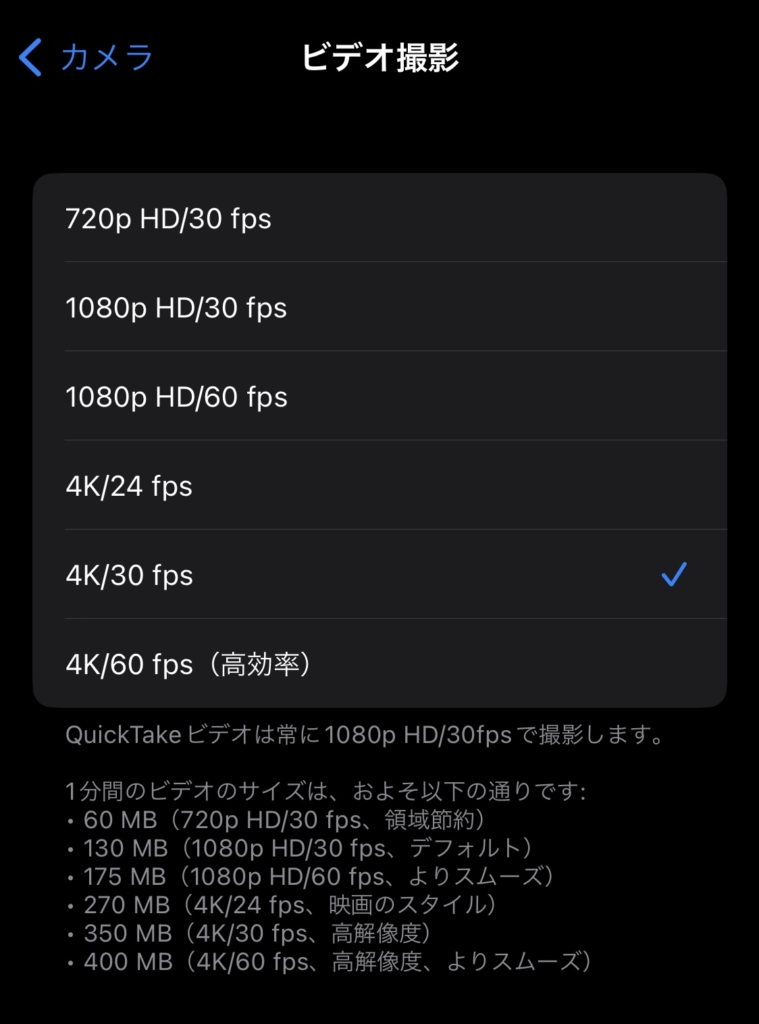
動画の撮影設定です。目的や内容によって使い分けが必要な場面はありますが、基本的な設定は、1080p HD/30fpsです。
解像度(720p<1080p<4K)
解像度が高いほど綺麗な画質で撮ることができます。
ただし、高解像度ほどファイルサイズが大きくなってしまう点には注意が必要です。
フレームレート(24fps < 30fps < 60fps)
フレームレートは動画の滑らかさを決める要素です。
高いほど滑らかな動きになるため、動きの速いものなどを撮る際は、高いフレームレートで撮影するのが良いです。
逆に24fpsは、映画で使われるフレームレートなので、シネマティックな動画を撮る際にはこの設定を使うことが多いです。
フレームレートも高くするほどファイルサイズが大きくなります。
ちなみにスローモーションは120 or 240 fpsだったりします。
まとめると、自然や物の質感などの映像美を求める場面では4Kで、スポーツや車のような動きの多い被写体を撮影する際は、60fpsが向いています。
HDRビデオ/FPS自動調整
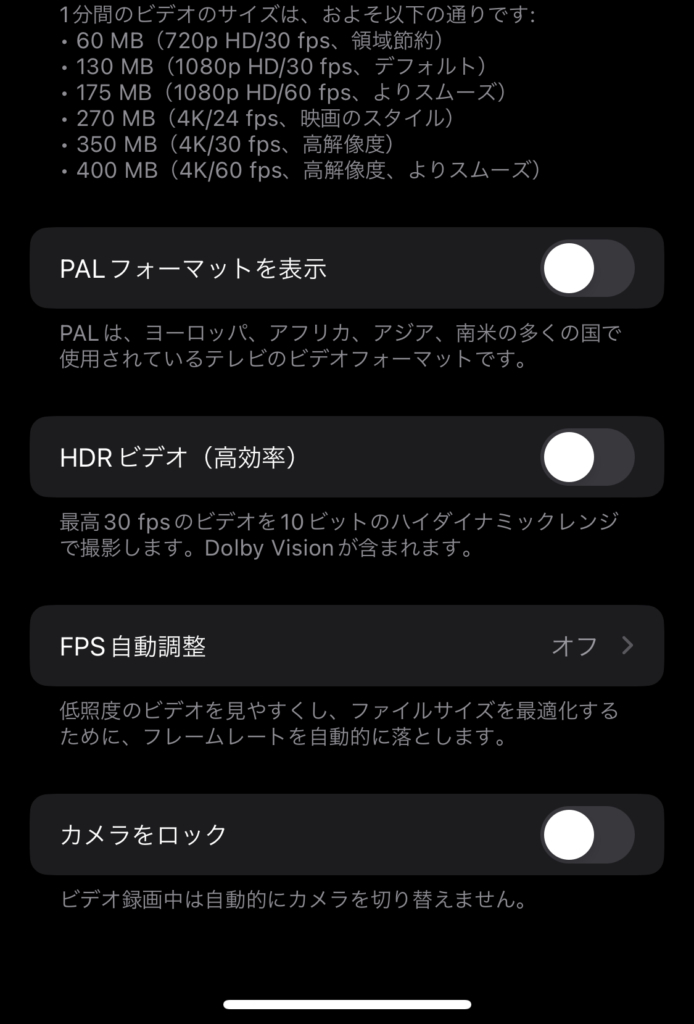
撮影〜公開までをiPhoneやタブレットで完結させる場合はチェックを入れます。
どちらもiPhoneがファイルサイズを抑えつつ、それぞれ色と明るさの品質を上げてくれる設定です。
PCを使って編集する場合はこのチェックを外しておいてもokです。
その場合、編集する際のカラースペースやフレームレートの設定が不要になります。
グリッド表示
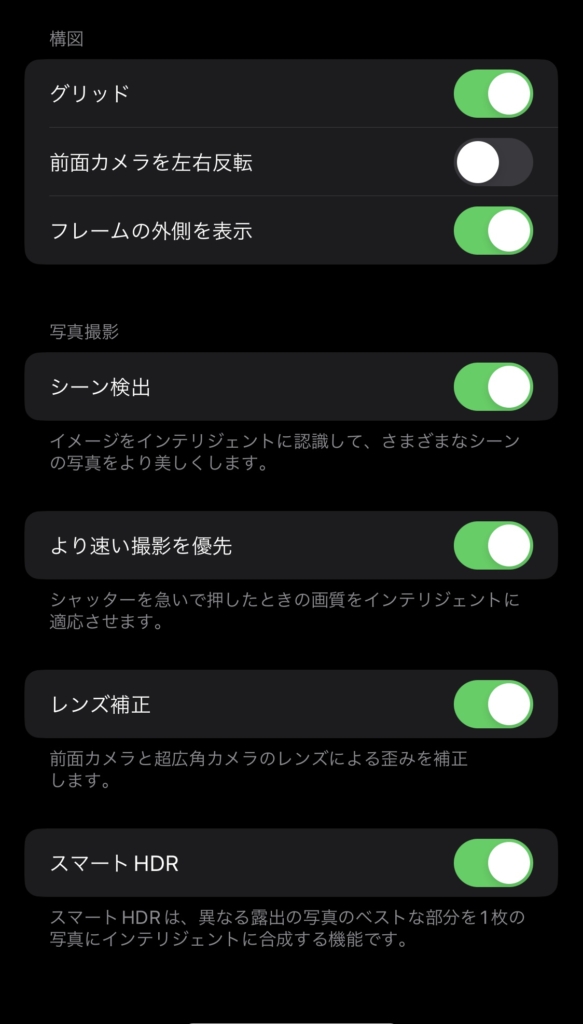
撮影時にグリッドを表示することで、構図を調整しやすくなります。
水平線を揃えたり、構図のバランスが揃っているだけでも写真や動画のクオリティがグッと上がります
iPhone設定>カメラ>「グリッド」をチェック
iPhone設定>カメラ>「フレームの外側を表示」をチェック
iPhone動画撮影の便利グッズ
これを持っておくとさらに撮影が捗るというアイテムをご紹介します。
全てが必須というわけではないですが、持っていればクオリティだけでなく効率化になるものも多くあります。
スマホ用三脚
カメラを固定して撮影したい場合は必須アイテムです。
カメラに向かって解説をしたり、商品撮影の際の手ブレを無くしたり、多くの場面で活躍するのでとりあえず一本持っておくことをお勧めします。
三脚のタイプも多種多様なので用途にあったものを選んでください!
縦型&横型
「3way雲台」という表記があれば横型&縦型で撮影できます。
高さ
用途や撮影場所が既に決まっているのであれば高さも確認しておくと失敗がありません。
脚のタイプ
大きく分けると通常タイプとゴリラポッドタイプがあります。
通常タイプには、3本の脚がそれぞれ伸縮するタイプと、自撮り棒としても使える1本がまっすぐ伸びるタイプがあります。
前者は安定感がありますが、脚を広げた時にスペースをとってしまいます。
逆に後者は、伸ばしてもスペースを使いませんが安定感がないので注意が必要です。
ゴリラポッドタイプは脚が自在に曲がるため不安定な場所でも設置が可能で、吊るしたりする使い方もできます。その代わり脚が壊れやすかったりもするのでメーカーや価格帯は注意が必要です。
マイク
iPhoneは当たり前ですがマイクも高性能ではありますが、動画撮影する際はカメラから離れて撮る場合が多く、ボリュームやノイズが入ってしまう場合が多いです。
特に解説系の動画などは、音質が視聴維持率に大きく影響するのでできれば高音質で撮影したいところ…
音質が悪い、声が遠いと感じた時はピンマイクを使ってみたりしてみてもいいかもしれません。
照明
リングライト、卓上ライト、間接照明などさまざまな種類があります。
メインとなる被写体が明るく撮影できるような環境を作るために必要な場合は購入することをお勧めします。
グリップ、ジンバル
iPhoneを手持ちで撮影する場合に、持ちやすくすることで手ブレを減らしたり負担を軽減したりすることができます。
新しいiPhoneは手ブレ補正も超高性能なので、どうしても必要というときに購入を検討する程度でいいと思います。
その他の知っておくと便利な知識
スマホ撮影の際に知っておくと良い知識、データの取り扱いや編集についても知っておくだけでためになる知識を集めてみました。
明るさ(AE)&オートフォーカス(AF)の調整
明るさの調整は、画面の一部をタップすると太陽のマークが出てくるのでこのマークを上下に動かすと明るさの調整ができます。メインとなる被写体をタップして調整することで、撮りたいイメージの明るさに調整できます。
オートフォーカスは、ピントを合わせたい位置をタップすると、その位置にピントが合わせることができます。
AE/AFロック
前述した明るさ(AE)とオートフォーカス(AF)を固定することもできます。
明るさ&ピントを固定したい位置を長押しするだけです。
基本的に動画撮影で機能で、勝手に明るさが変わってしまったり意図しない箇所にピントが合うのを防ぐことができます。
また、動きのある動画を撮る際にはボケたところからピントが合う動画を撮影できます。
撮影した素材が短すぎる
動画を撮影する際に、録画ボタンを押してから停止ボタンを押すまでの時間が短すぎて、編集しようと思ったときに素材の尺が短すぎるということがしょっちゅうあります。。
私が撮影する際は、撮影開始ボタンを押してから最低8秒撮影を目安にしています。実際にやってみると8秒は思ったより長いですが編集がめちゃくちゃしやすくなります。
アプリのウォーターマークが入る
撮影アプリや編集アプリを使っていると、ウォーターマーク(アプリロゴの透かしなど)が入ることがあります。
基本的には各アプリの設定画面で非表示設定にしておく方が良いと思います。
動画データの共有
LINEやチャットアプリを使ってそのまま動画素材を共有した場合、動画が圧縮されて画質が著しく低下してしまいます。
動画を共有する場合は、ファイル共有サービスを使って共有してください。
スマホ撮影はメリットがたくさん
スマホで簡単に写真やビデオを撮ることは、マーケティング活動にとって大きな影響を与えています。
最近では、スマホのカメラ性能が上がり、SNSの企業アカウント運用はもちろん、商品撮影も十分行えるスペックのスマホが多くなりました。
さらに、instagramやTikTokなどの動画プラットフォームで配信されている動画にもスマホが使われています。”ユーザーの投稿っぽさ”を出す場面など、むしろ重宝されるほどです。
スマホで簡単に撮影できることは、写真や動画での情報発信をより手軽になることで、制作コストを抑えつつ、より成果を上げるためのデジタルマーケティング戦略を考えるための時間も増やしてくれます。
まとめ
iPhoneのカメラは新しいシリーズが出るごとに新しい機能が追加されたり、カメラの性能がアップしていっていますね。
最近では、シネマティックモードや手ぶれ補正などiPhone一台あれば編集や他の機材が不要な場面も増えました。
今回ご紹介した基本的な知識は、知っておけば機材が変わっても使える知識も多いのでぜひ参考にしてみてください。


