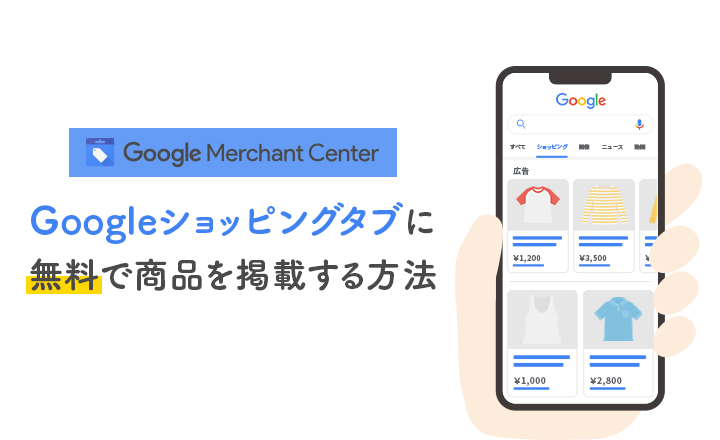Google検索の際に検索窓のすぐ下に通販の商品が表示されたことがないでしょうか?
これを「Googleショッピング」と言い、主に①検索窓の下 ②検索結果「ショッピング」タブ の2か所に表示されます。
①検索窓の下に関しては、有料の広告掲載エリアですが、②「ショッピング」タブには無料で商品掲載が可能です。
①検索窓の下(有料広告のみ)
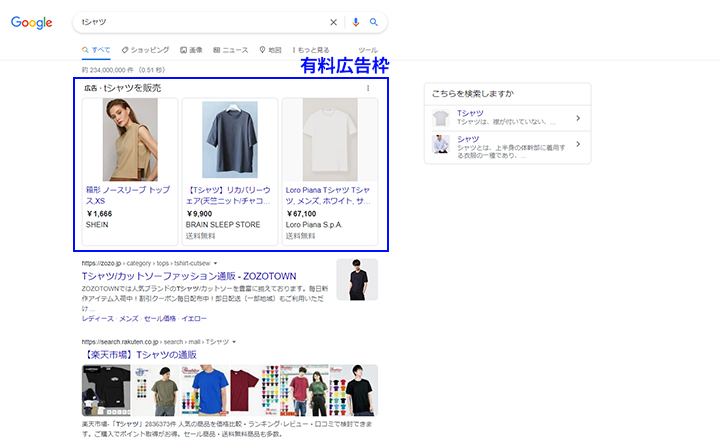
②「ショッピング」タブ(無料掲載可能)
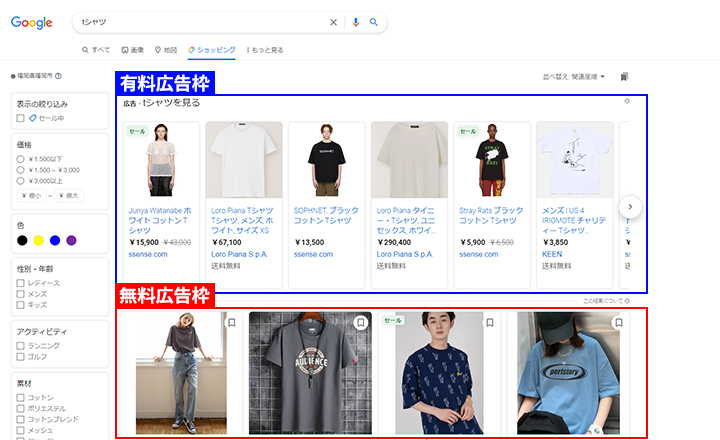
ユーザーはショッピングタブを活用することでたくさんのWEBサイトを訪問せず多くの商品を横断的に見ることができます。
ECサイト運用者は無料で商品掲載エリアを増やしより多くのユーザーにアプローチできるというメリットがあります。
Google Merchant Centerに登録する
まず初めにGoogle Merchant Centerアカウントを作成します。
※Googleアカウントをお持ちでない方は事前に登録の必要があります。
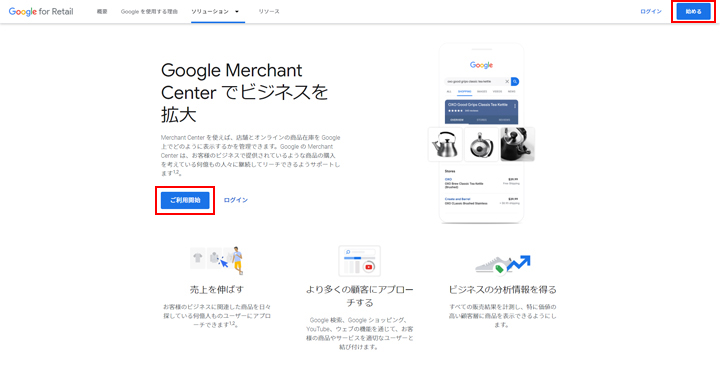
「ご利用開始」または右上の「始める」ボタンから登録に進みます。
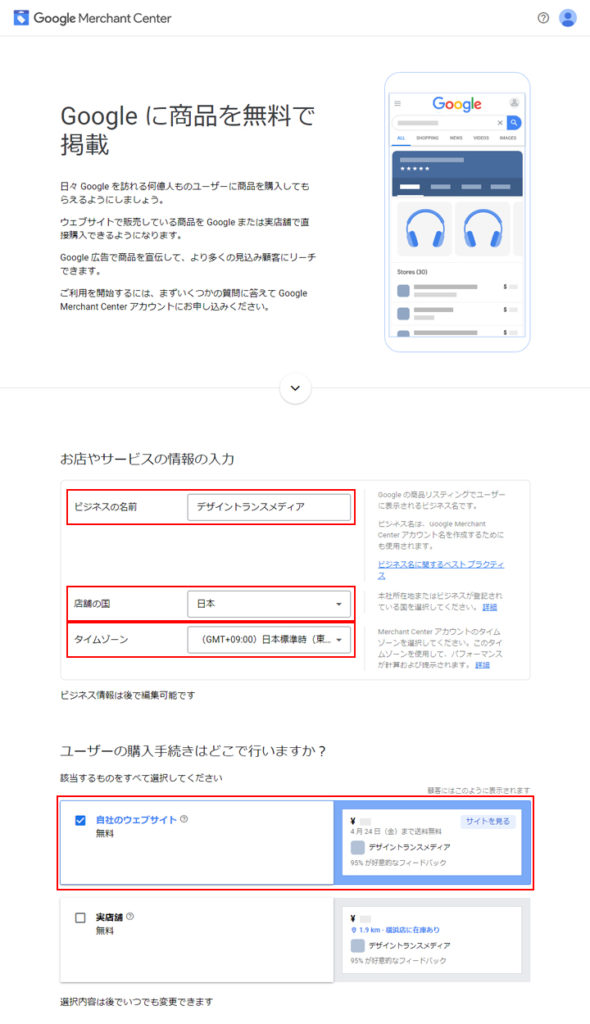
ビジネスの名前(店舗名やブランド名など)などの入力を進めます。
これでGoogle Merchant Centerのアカウント登録は完了です。
無料掲載する商品の情報を登録する
次に実際にGoogleショッピングに無料掲載する商品の情報を登録します。
①お店やサービスの詳細
②ウェブサイトの確認と申請
③送料の設定
④商品の追加
の順番に登録を進めます。
①お店やサービスの詳細の登録
住所、電話番号(音声またはメッセージ認証が必要)を入力します。
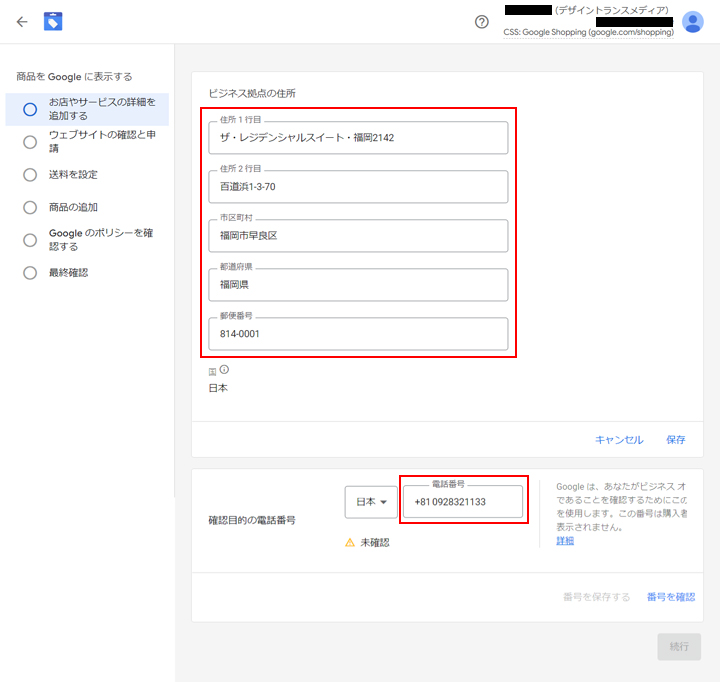
②ウェブサイトの確認と申請
WEBサイトURLの入力と所有権の証明を行う。
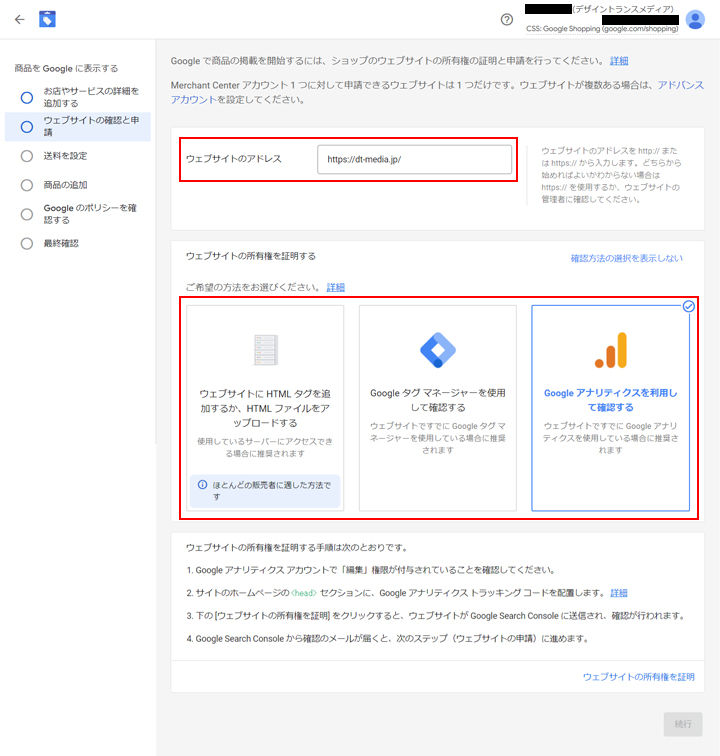
③送料の設定
次に送料の設定を行います。
■ステップ1 任意の名称を設定します。
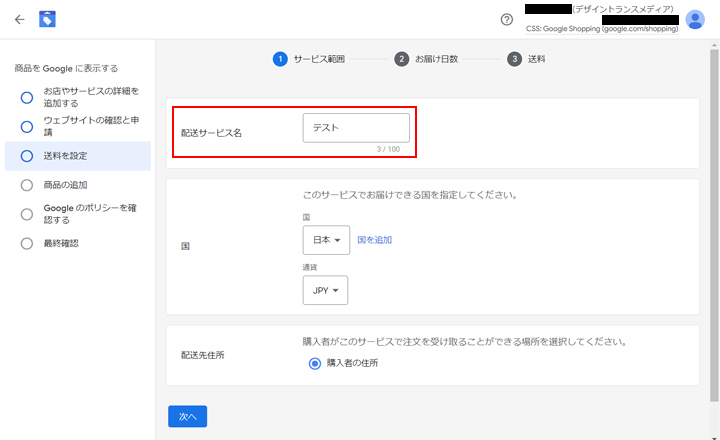
■ステップ2 注文受付時間や発送に要する日数を設定します。
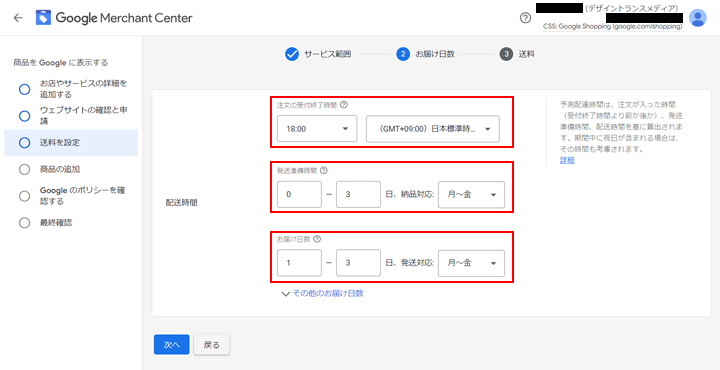
■ステップ3 送料を下記の4パターンから設定します。
①一定額を超えると送料無料(例:5,000円以上の購入で送料無料)
②送料無料
③範囲ベース(例:5,000円未満の購入で送料500円、5,000円以上で送料200円)
④定額(例:注文内容にかかわらず送料500円)
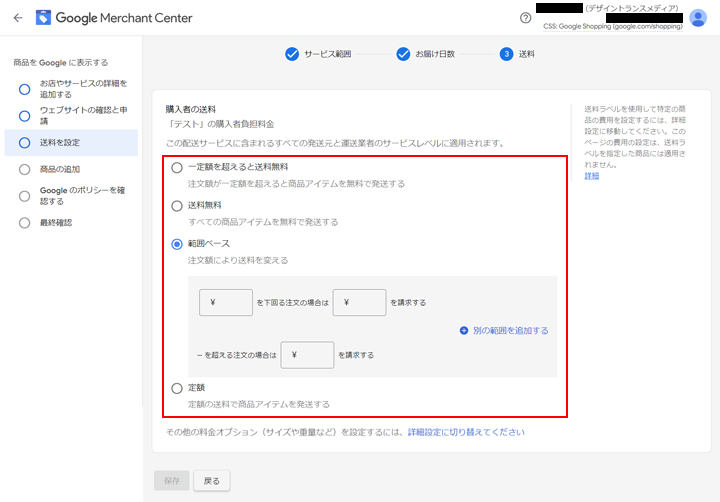
以上で送料の設定は完了です。
※送料は複数パターン登録可能です(商品カテゴリーや発送方法によって送料が異なる場合など)。
④商品の追加
Googleショッピングに掲載する商品の情報登録を行います。
商品の追加方法はいくつかありますが、今回は一商品ずつ追加する方法をご紹介します。
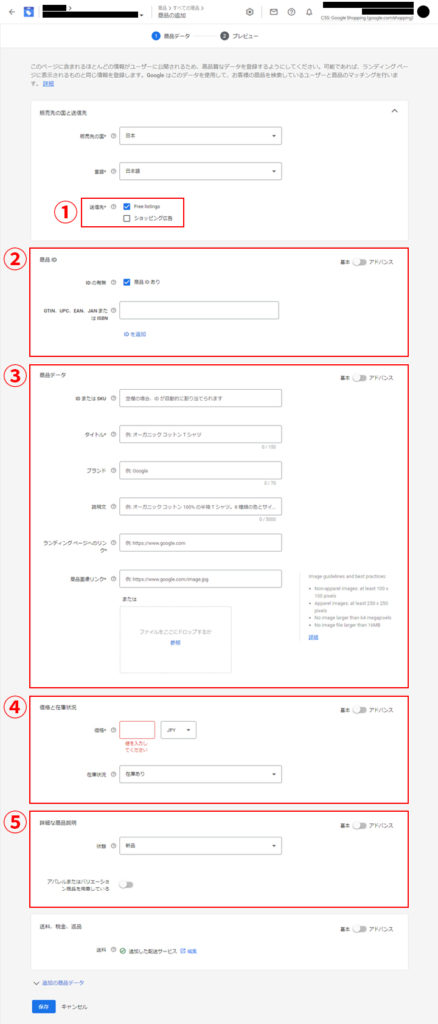
①販売先の国と送信先
無料掲載の場合は【送信先】で「Free listings」のみにチェックをする必要がありますので注意して下さい。
②商品ID
JANコードがある場合は入力、ない場合はチェックを外します。
③商品データ
「IDまたはSKU」「ブランド」以外の項目は必須入力になります(IDやSKUがない場合は自動割り当てになります)。
商品名にあたる「タイトル」は最大150文字入力可能ですので、出来るだけ詳細に情報を入力します。アパレルなど色やサイズ、性別などがある場合はタイトルに含めるようにしましょう。
(詳細はこちら)
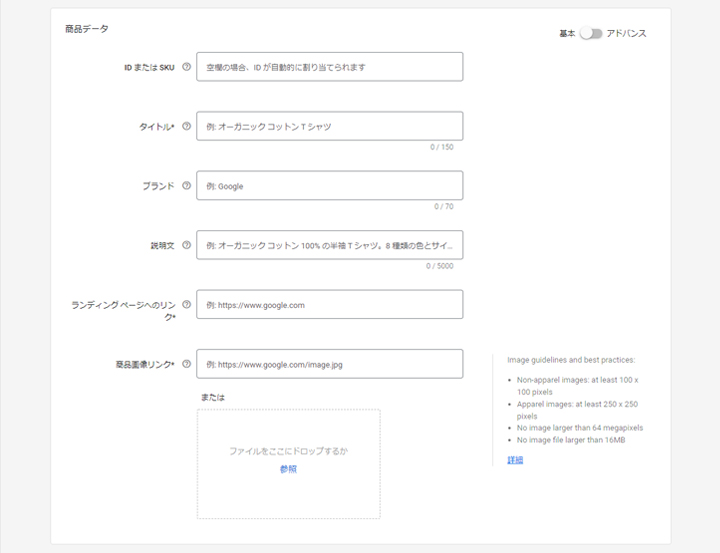
④価格と在庫状況
商品の価格と、在庫状況を登録します。
右上のプルボタンで【アドバンス】に切り替えることで、入荷時期などの登録や、セール価格などの設定も可能です。
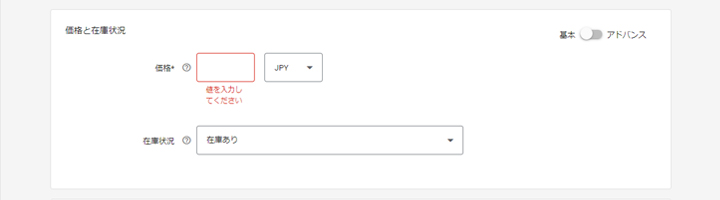
⑤詳細な商品説明
商品の状態を「新品」「再生品」「中古品」から選択します。
アパレルなどの、商品にバリエーションがある場合は【アパレルまたはバリエーション商品を用意している】を選択します。
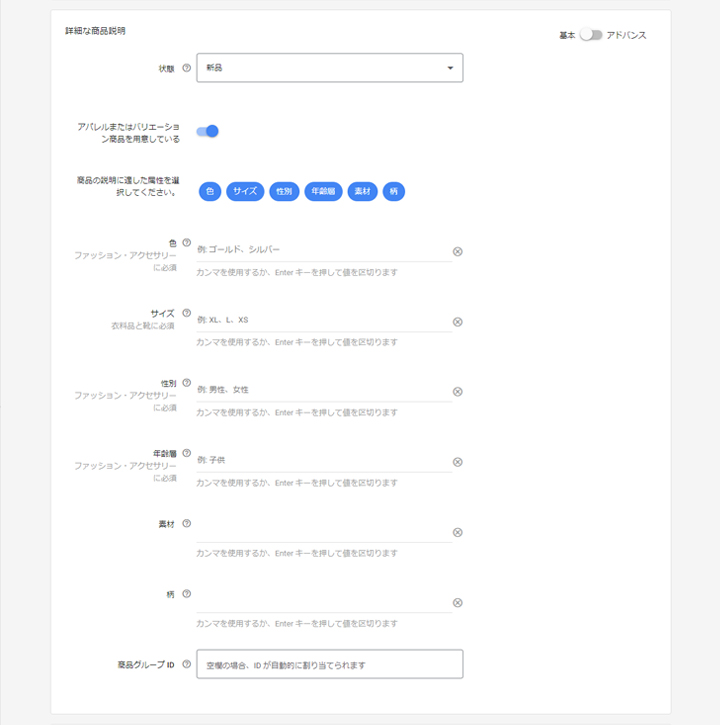
【色】【サイズ】【性別】【年齢層】【素材】【柄】から複数のバリエーションを追加することができます。
以上で商品情報の登録が完了です。
登録後、審査をクリアするとGoogleショッピングに商品が掲載されます(審査に数日かかります)。
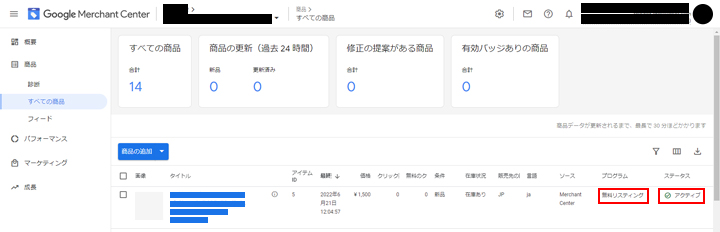
左のメニューの【商品】>【すべての商品】から登録した商品の掲載状況を確認できます。
審査が終わり、掲載が開始されると【ステータス】が「アクティブ」となります。無料掲載の際は【プログラム】が「無料リスティング」になっていることを確認してください。
レポート(掲載結果)を確認する
Google Merchant Centerでは、Googleショッピングに掲載された商品の効果測定も可能です。
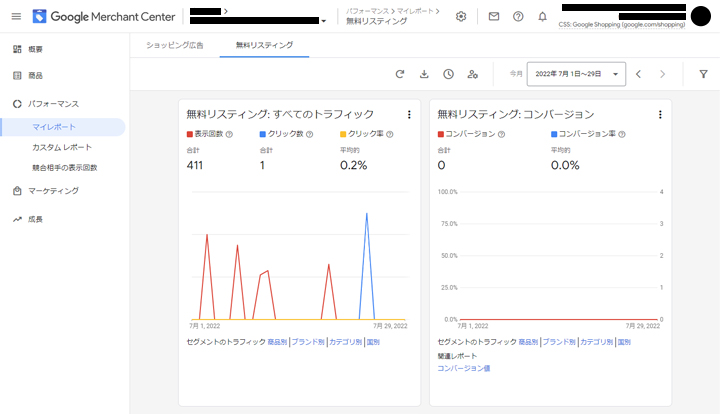
左のメニューから【パフォーマンス】>【マイレポート】を選択します。
【ショッピング広告】【無料リスティング】のタブがあるので、無料掲載の商品については【無料リスティング】に切り替えると、選択した期間内の全商品の表示回数やクリック数、コンバージョン(購入)数などを確認することができます。
Googleショッピングに商品を無料で掲載する方法は以上となります。
費用をかけることなく商品の掲載場所を増やすことができるので、ぜひGoogleショッピングの無料リスティングを活用してみてください!