今日は、AppleのiOS12の配信に合わせてリリースされた、「ショートカット」というアプリを紹介します。
iOS12以前は、「workflow」というアプリで別の会社が提供していたようですが、Appleが買収し「ショートカット」としてリリースされたそうです。
つい最近、このアプリを知ったのですが、タップ1つでiOSの操作を自動で行わせる事が可能です。
イメージで言うと、EXCELなどのマクロに近いかと思います。
今回は、完全に私の趣味ですが、ミュージックのアプリで「ゆず」の全曲シャッフル&リピートで再生するショートカットを作りたいと思います。
自動化する作業の流れ
ミュージックアプリでアーティストの曲を全曲シャッフルするには、
1.ミュージックアプリの起動
2.ライブラリからアーティストを選択
3.聞きたいアーティストを探して選択
4.シャッフルボタンを押す
5.場合によっては、リピートボタンを押す
のような流れで操作をするかと思いますが、この作業を1タップで実行できるようにします。
ショートカットの作成
それでは、上記の作業を1タップで行えるショートカットを作成していきます。
まずは、アプリを起動して[ショートカット作成]のボタンを押すと、下記のような画面が表示されます。
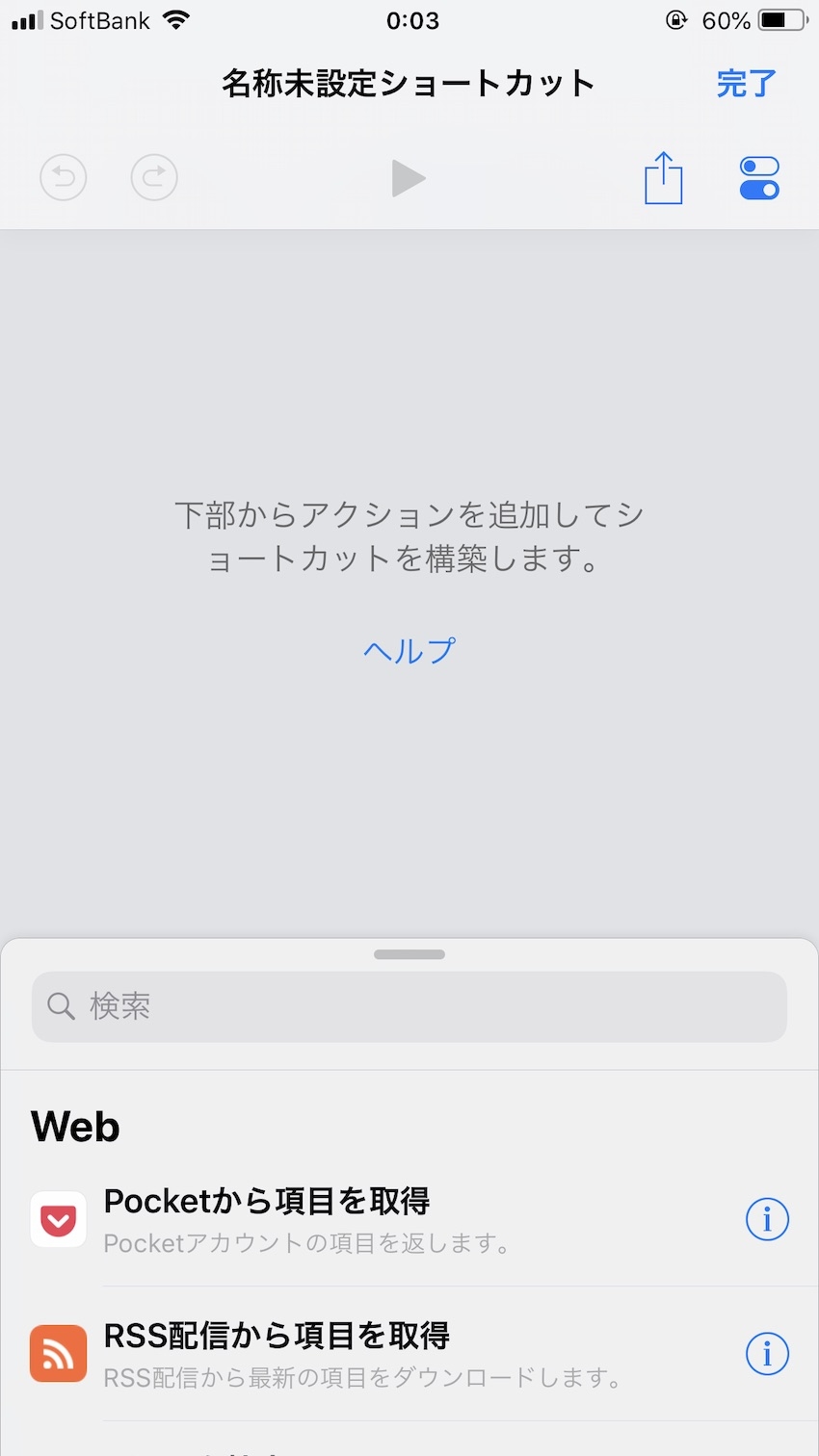
下部にある検索から、ミュージックで検索して[ミュージックを検索]を選択します。
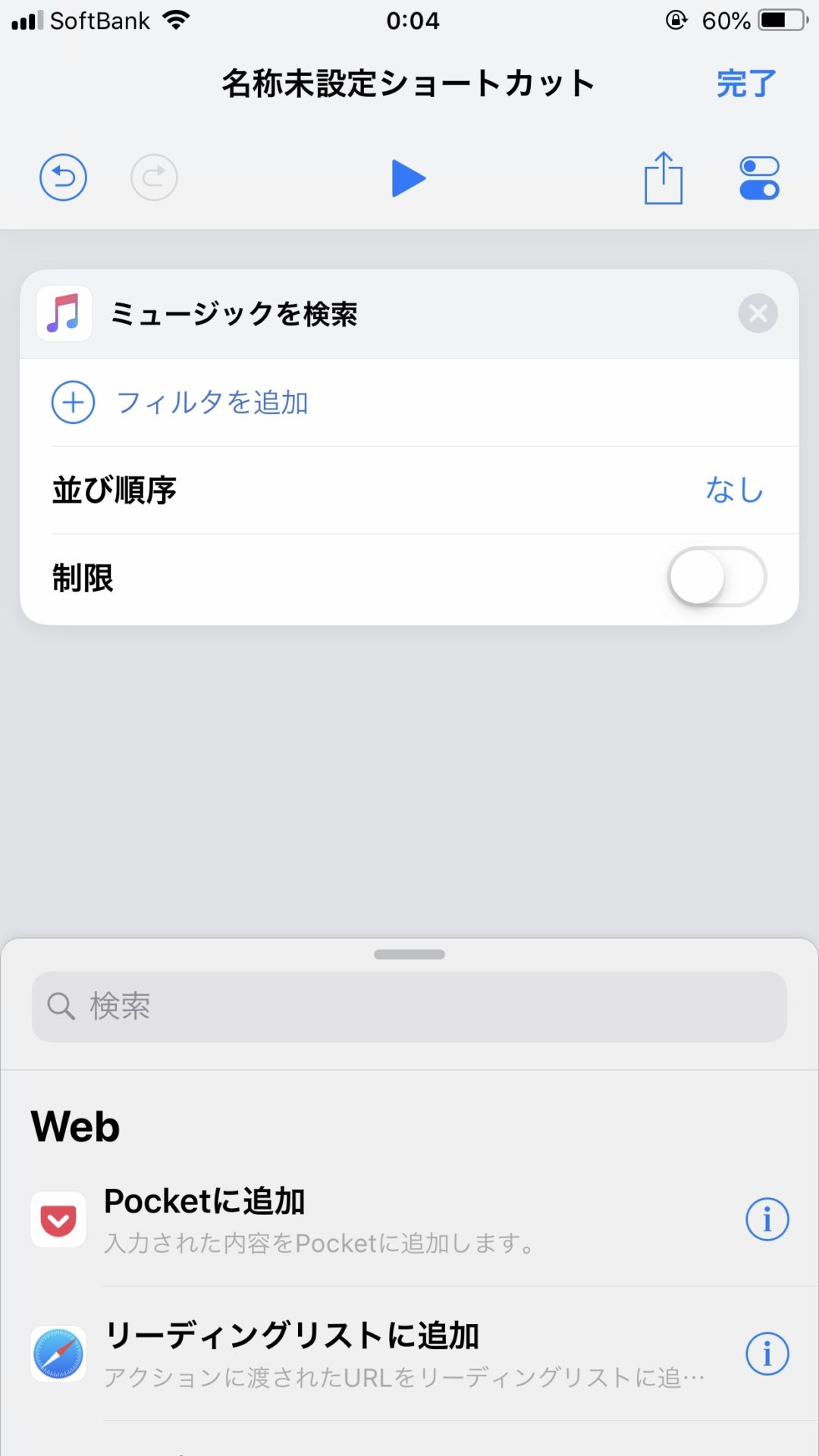
[フィルター]の追加をタップすると、ミュージックから曲を選択する際の条件を登録します。
アーティストや、再生回数・評価など様々な条件から曲を絞り込むことができます。
今回は、アーティスト「ゆず」でMovieとMusic Video以外で絞り込みます。
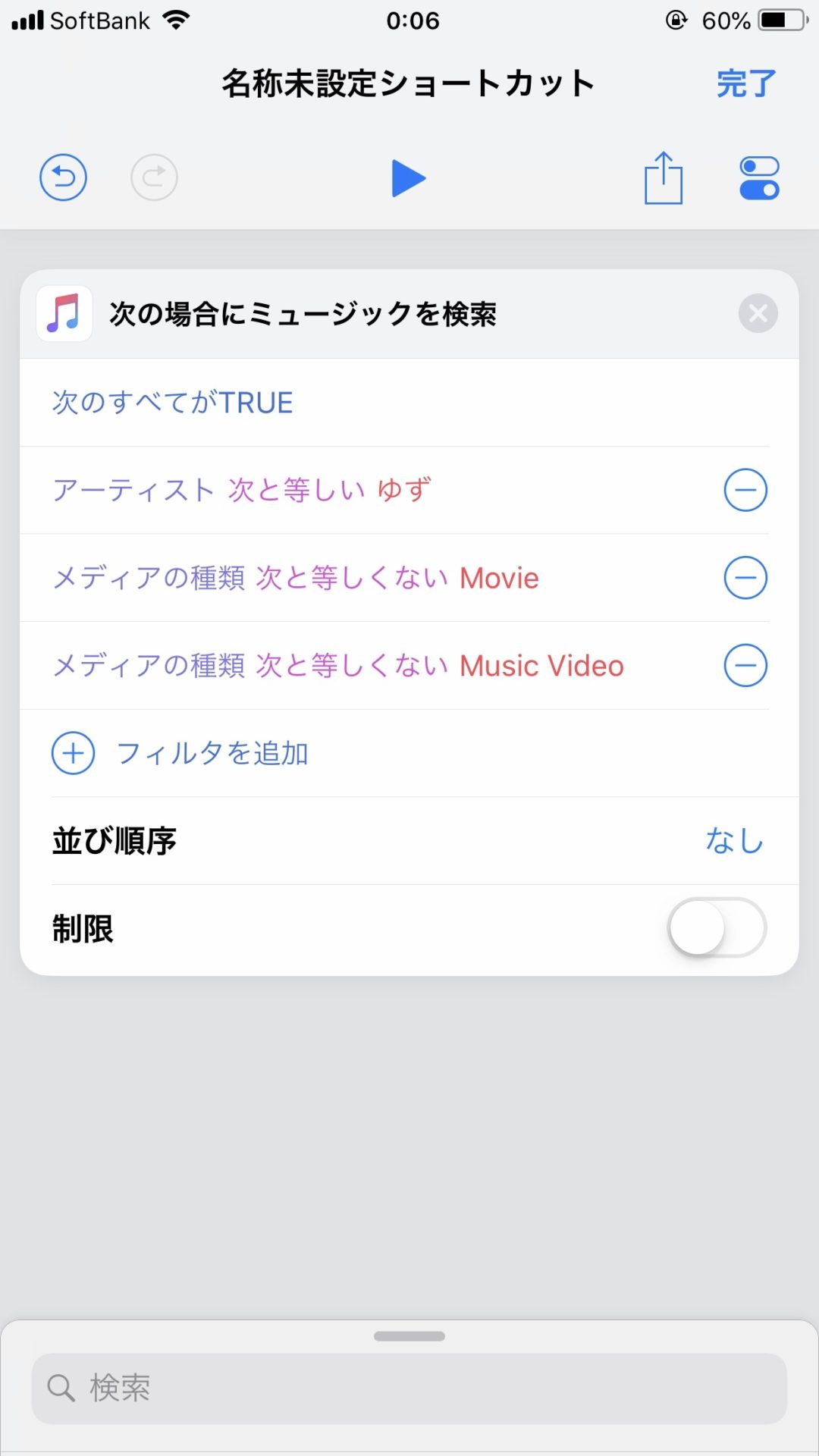
この状態で、ミュージックから曲を絞り込んだので、絞り込んだ結果を元にミュージックで再生するように設定します。
先ほどと同様にミュージックで検索して[ミュージックを再生]を選択します。
ここで、1曲リピートやシャッフルなどを設定します。
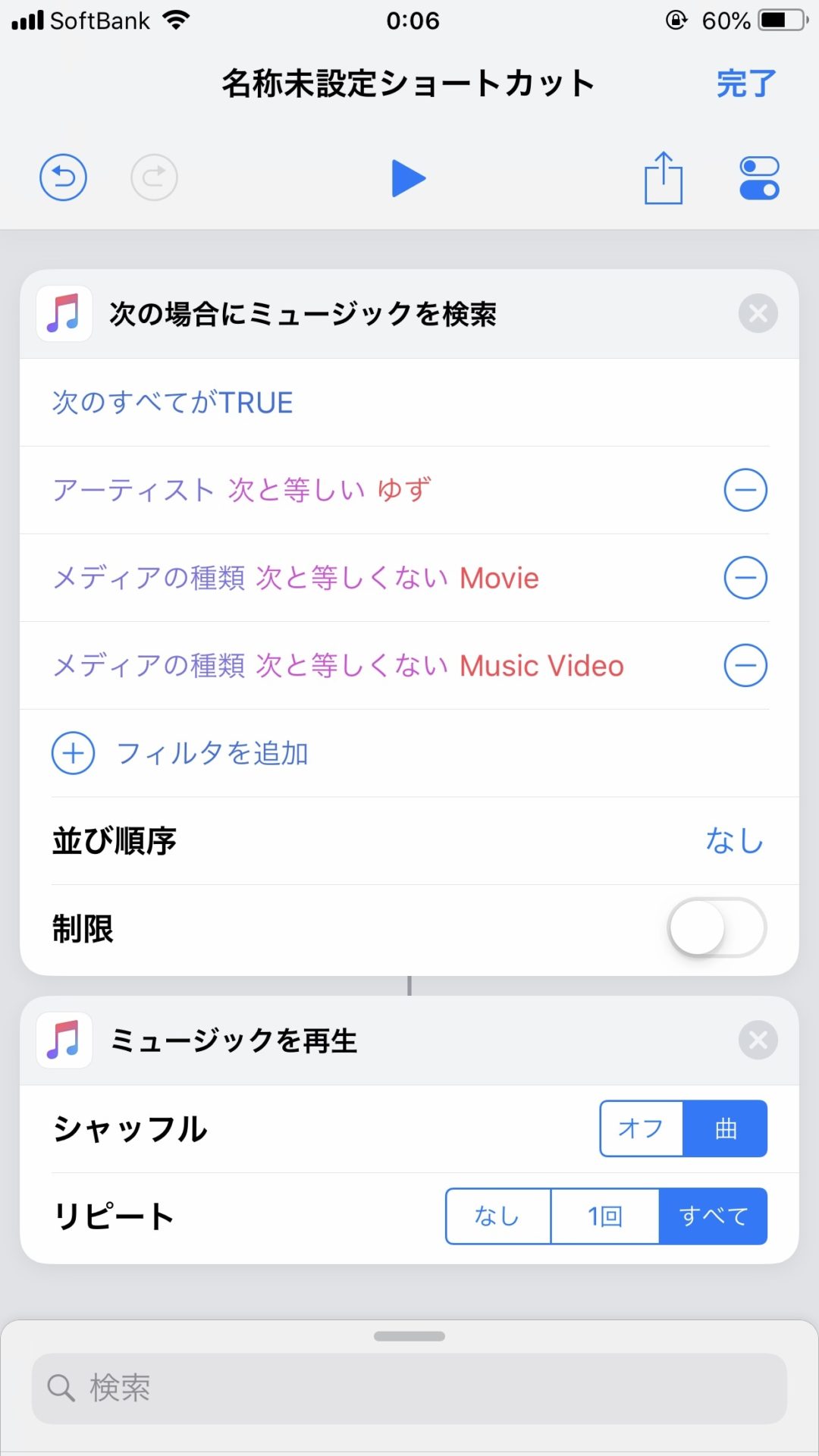
基本は、ここまでで完了です。
画面の上部にある三角ボタンを押してみましょう。想定の曲が再生されましたか?
このままだと、ショートカット実行すると、この設定画面のままなので、再生後にミュージックアプリを起動するようにします。
下部の検索から、appで検索して「Appを開く」を選択します。
[選択]を押下して、ミュージックを選択してください。
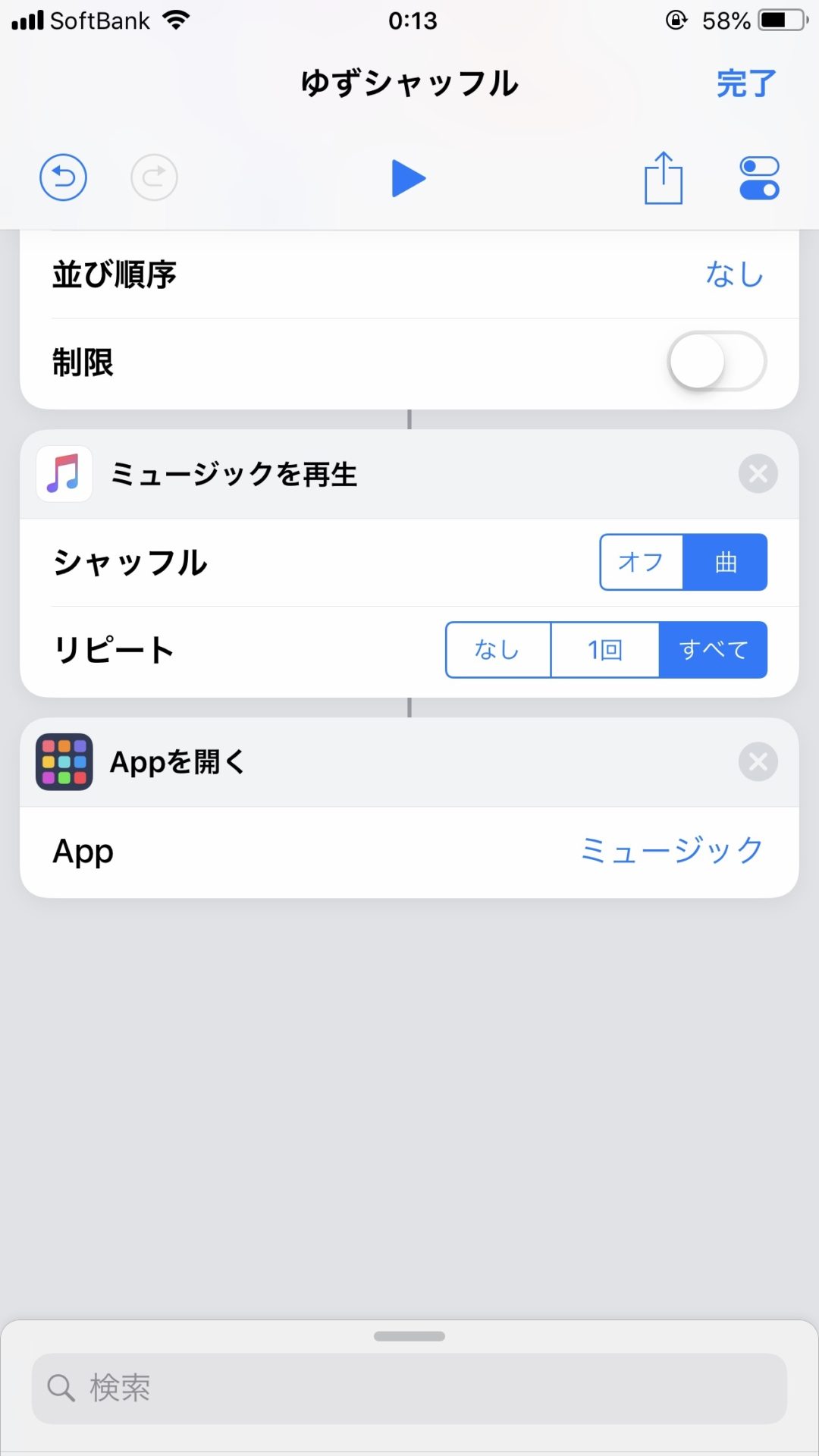
ここで作成したショートカットを、ホーム画面から実行できるようにします。
右上にある、オフオンのアイコン(完了の下あたり)を押して、設定画面を出します。
ここで、ショートカットの名前やアイコン(自分の画像も可)を設定して、[ホーム画面に追加]を押します。
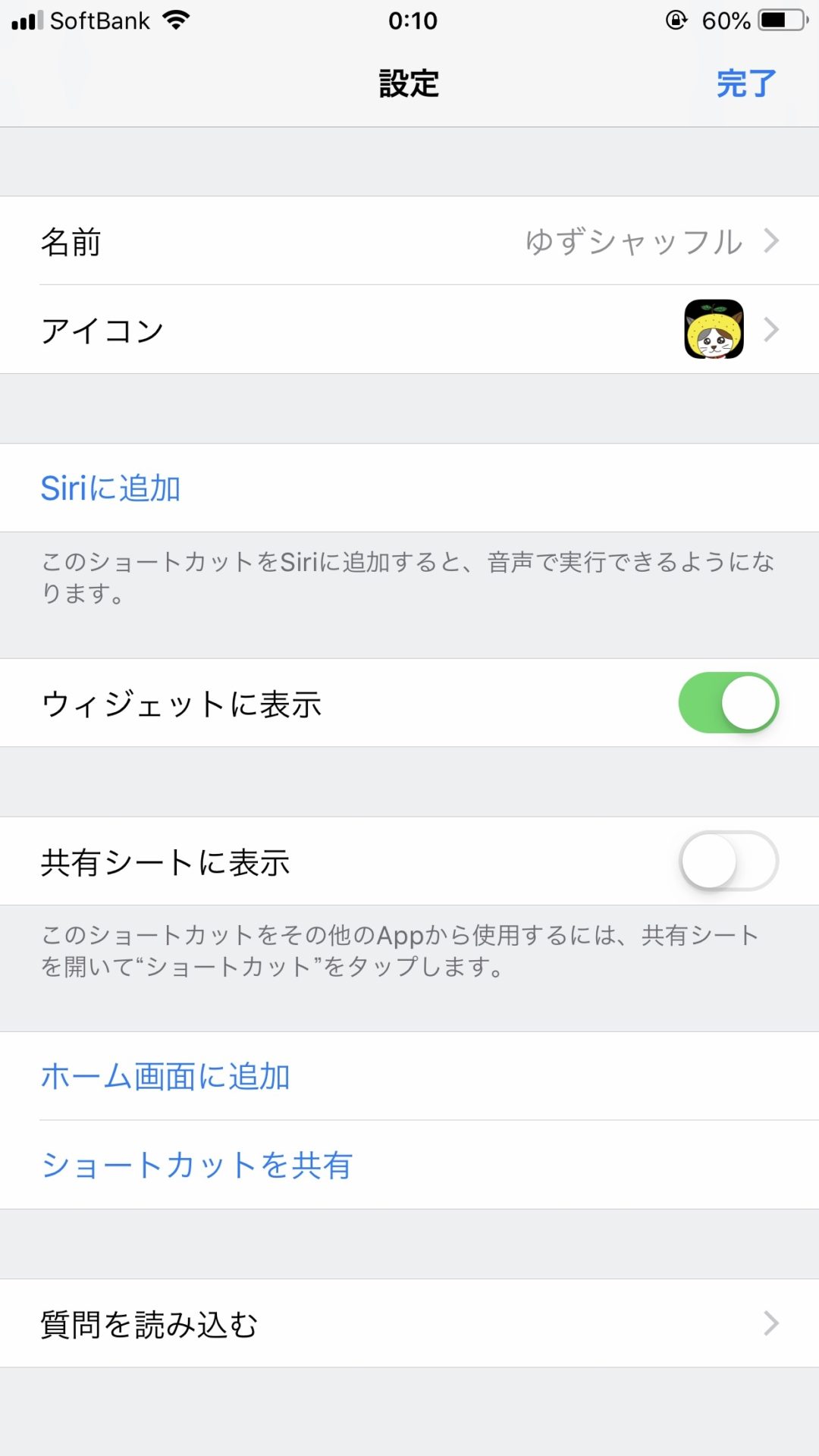
Safariが起動するので、画面に出ている手順でホーム画面にショートカットを追加します。
※見ているサイトのショートカットをホーム画面に追加する方法と同じですね。
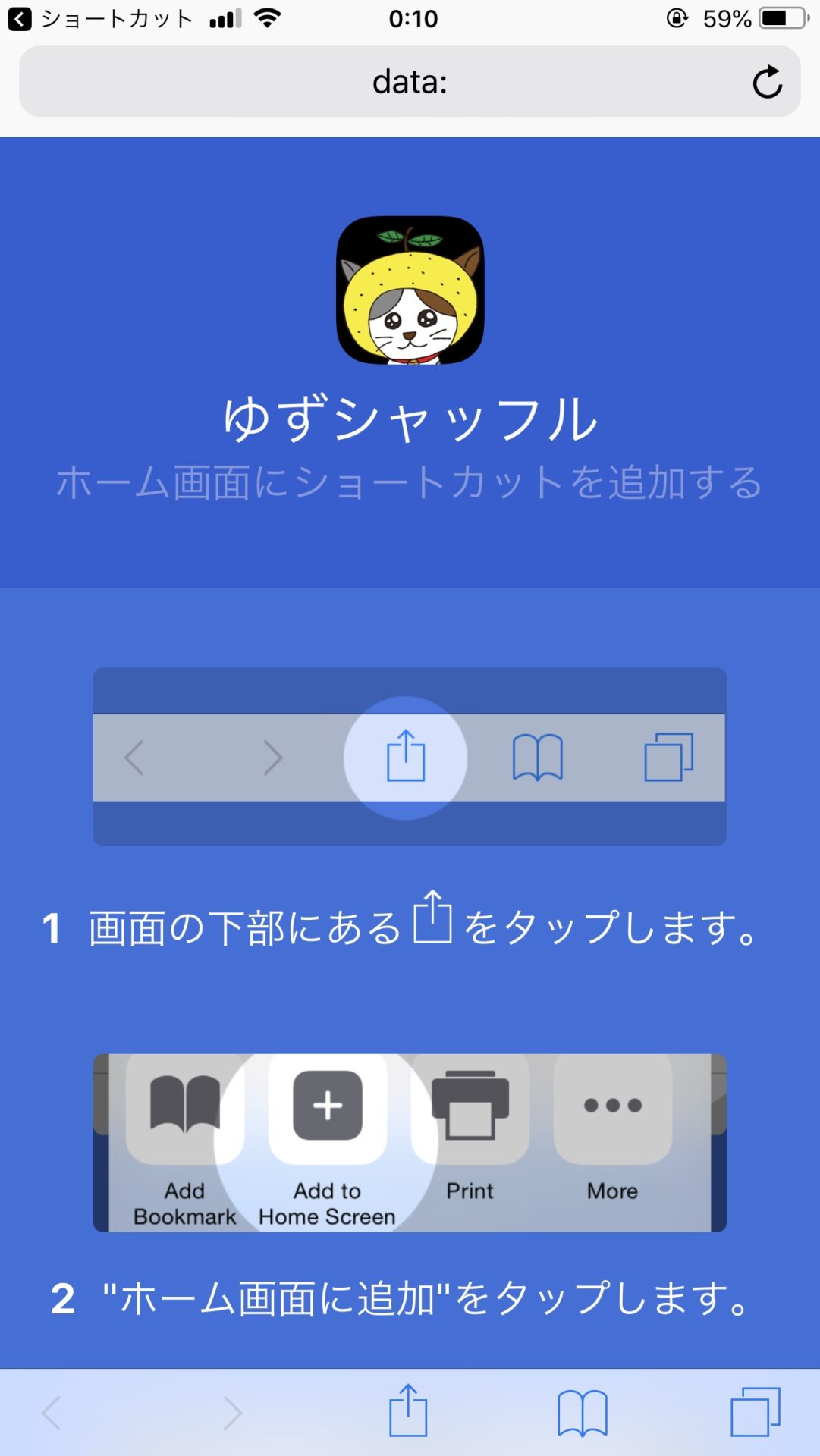
ちょっと長くなってしまいましたが、ホーム画面に追加されたショートカットを押すことによって、1タップで曲の再生ができます。
今回は曲を再生する単純なショートカット でしたが、ショートカットの機能には様々な機能があり、変数を追加したり乱数を発生させたり、プログラムの様なショートカットも作成可能です。
また、ショートカットアプリにあるギャラリーには「自宅への経路」や「写真をGIFに変換」など様々なショートカットが準備されています。
ちょっと操作が面倒だなぁと思ったり、日常で行なっている決まった操作などがあれば、ショートカットで自動化してみてはいかがでしょうか。
■ App Store
ショートカット


