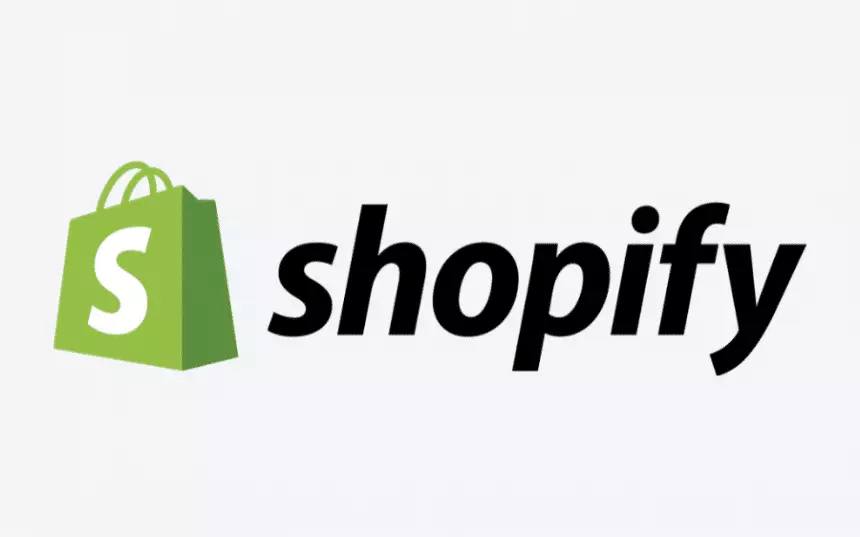Shopifyを運用していて、お客様から注文確認メールが届かないなどの、問合せをいただく事はないでしょうか?
そんな時は、メールのドメイン認証を行う事で、改善される可能性があります。
本記事ではそちらの設定方法について、ご紹介したいと思います。
ドメイン認証をおこなっているかの確認方法
最初に、ご自身の運営するshopifyが、ドメイン認証を行っているか・いないかの、確認方法についてご紹介します。
確認方法は以下の通りです。
①shopifyの管理画面にログイン
②ログイン後に左下に表示されている「設定」を選択

③左メニューの「ストアの詳細」を選択
④連絡先情報の下に「送信するメールは、一部のお客様の受信箱で異なって表示される場合があります。」と
表示がされていれば、ドメインを行なっていない状態となります。
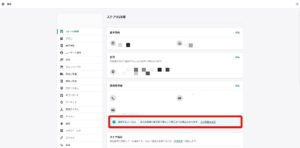
また、gmailでshopifyからの届いた注文メールなどを確認して、差出人の箇所に「shopifyemail.com 経由」の記載があれば、ドメイン認証を行なっていない状態で届いたメールとなります。
※メーラーによって表示されている場合と、そうでない場合があるみたいです。
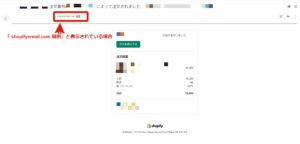
ドメイン設定を行なってなかった場合は、以下の設定をお試しください。
shopify管理画面での確認
設定方法についてですが、shopifyの管理画面を開いて以下の情報を確認してください。
①管理画面左下に表示されている「設定」を選択
②左メニューの「ストアの詳細」を選択
③連絡先情報に記載のある「送信するメールは、一部のお客様の受信箱で異なって表示される場合があります。 この問題を修正」の「この問題を修正」をクリック
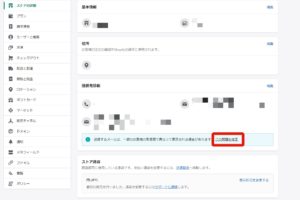
④左下の「認証する」ボタンをクリック
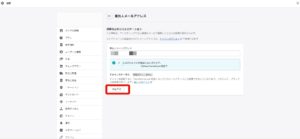
⑤ポップアップが表示されるので、「ナンバー1~4を記録する」に表示されている、
「ホスト名」「値」をコピーしてテキストなどに貼り付ける
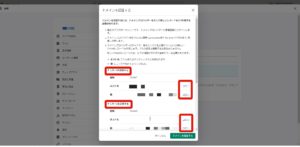
ドメイン管理画面の設定方法
続いては、ドメイン管理画面での設定を行います。
ドメイン管理画面で設定するのは、shopifyに設定している差出人メールアドレスのドメインになります。
ドメイン管理画面は契約されているドメイン管理会社によって設定方法が異なります。
今回はよく使われているムームードメインの設定方法を紹介します。
①管理画面の左メニュー「ドメイン管理 -> ドメイン操作」から「ムームーDNS」を選択
②「変更」を選択
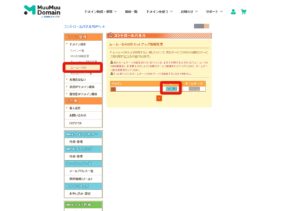
③設定2のサブドメイン欄に、shopify側の操作でコピーした「ナンバー1~4」の「ホスト名」を貼り付け
内容欄に「ナンバー1~4」の「ホスト名」を貼り付け
「セットアップ情報変更」をクリック
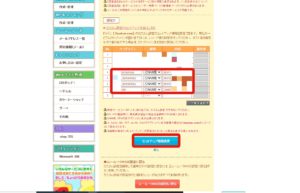
「③」の実行後に、「カスタム設定のセットアップは正常に終了しました。」と表示されれば設定完了です。
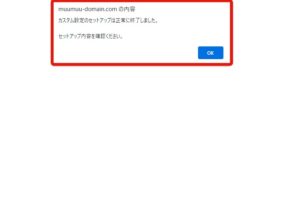
※お名前.comをご利用の場合は、こちらの設定で設定すれば対応出来るかと思います。
https://www.onamae.com/guide/p/70
shopify管理画面側の設定
最後にshopify管理画面の「ナンバー1~4を記録する」に表示されていたポップアップで、
一番下にある「ドメインを認証する」をクリック。
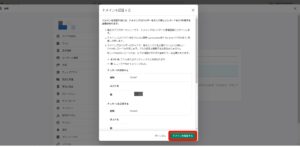
ドメインが認証が完了したメッセージが表示されれば、設定完了です。
ドメイン認証された事の確認
shopifyの管理画面で下の表示が消えていれば、ドメイン認証の設定は完了となります。
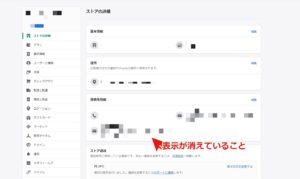
また、shopifyからの届いた注文メールの差出人の箇所にも、
「shopifyemail.com 経由」の文言が消えているはずです。
まとめ
今回はshopifyメールのドメイン認証について、まとめました。
設定自体は比較的簡単なので、ドメイン認証されていない方は、ぜひ設定されたほうが良いかと思います。